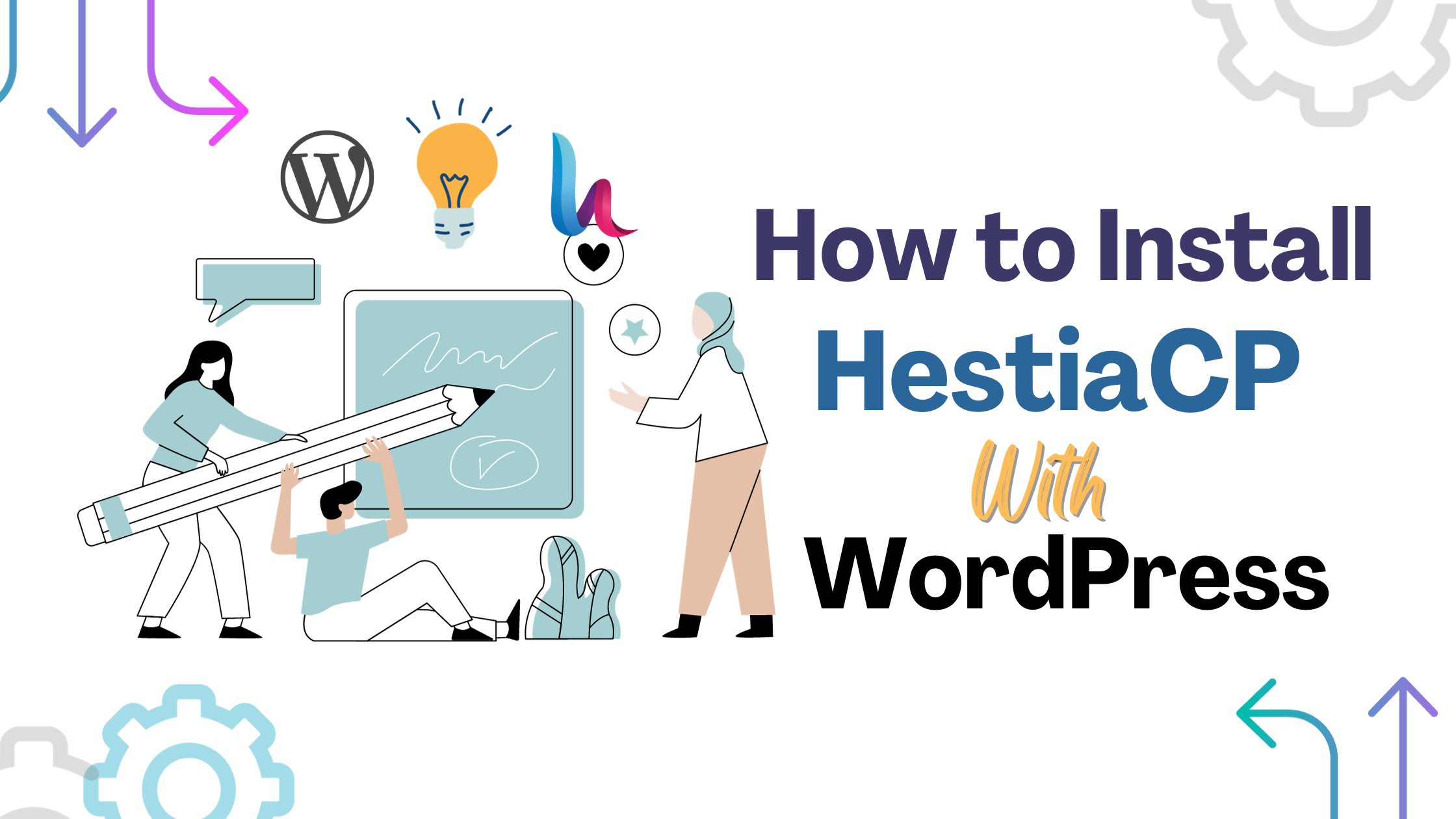Hello everyone, 👋
Before we dive into the installation process, let’s briefly talk about why you might want to consider using HestiaCP for your WordPress hosting.
Why Choose HestiaCP?
Open Source: HestiaCP is a free, open-source control panel that puts you in control of your server. You can customize it to meet your specific needs, and there are no licensing costs.
User-Friendly: HestiaCP offers an intuitive and user-friendly interface, making server management accessible even for those without advanced technical knowledge.
Resource Efficiency: It’s designed to be lightweight and efficient, which is particularly valuable if you’re running a VPS or a smaller server.
Security: HestiaCP includes various security features to help protect your server and WordPress sites.
Now, let’s get into the nitty-gritty of installing HestiaCP on your VPS:
Installing HestiaCP on Your VPS
Prerequisites:
- A VPS with a fresh installation of a supported Linux distribution (e.g., Ubuntu, Debian).
- SSH access to your VPS.
- Basic command-line knowledge.
The Installation Process:
SSH into Your VPS: Connect to your VPS using SSH. You’ll need the server’s IP address and your SSH key.
Update Your System: Ensure your system is up-to-date by running:
1 2sudo apt update sudo apt upgradeDownload and Run the Installation Script: HestiaCP provides a convenient script for installation. You can download and execute it with:
1 2wget https://raw.githubusercontent.com/hestiacp/hestiacp/release/install/hst-install.sh bash hst-install.sh
You can get more options on the hestiaCP documents.
Follow the Prompts: The script will guide you through the installation process, asking for information such as your email address, hostname, and more. Be sure to provide accurate details.
Wait for Installation to Complete: The installation process might take a few minutes. Once it’s finished, you’ll receive information about accessing your HestiaCP control panel.
Access HestiaCP: Open a web browser and go to
https://your-server-ip:8083to access the HestiaCP control panel. Log in using the credentials you set during the installation.Configure Your Server and Hosting: From the control panel, you can create websites, set up databases, configure DNS records, and more. It’s a powerful tool to manage your WordPress hosting environment.
That’s it! You now have HestiaCP installed on your VPS, ready to host your WordPress websites efficiently and securely. Remember, HestiaCP offers a wide range of features and options, so take your time to explore and configure it to suit your specific needs.
I hope this overview has been helpful in getting you started with HestiaCP on your VPS. If you have any questions or need further assistance, feel free to ask, and I’ll do my best to help. Happy WordPress hosting!
Thank you for having me today, and I’m looking forward to any questions or discussions you might have on this topic.
Thanks For Reading 🙏
If it is helpful and saves your valuable Time ⏱ please show your support 👇.
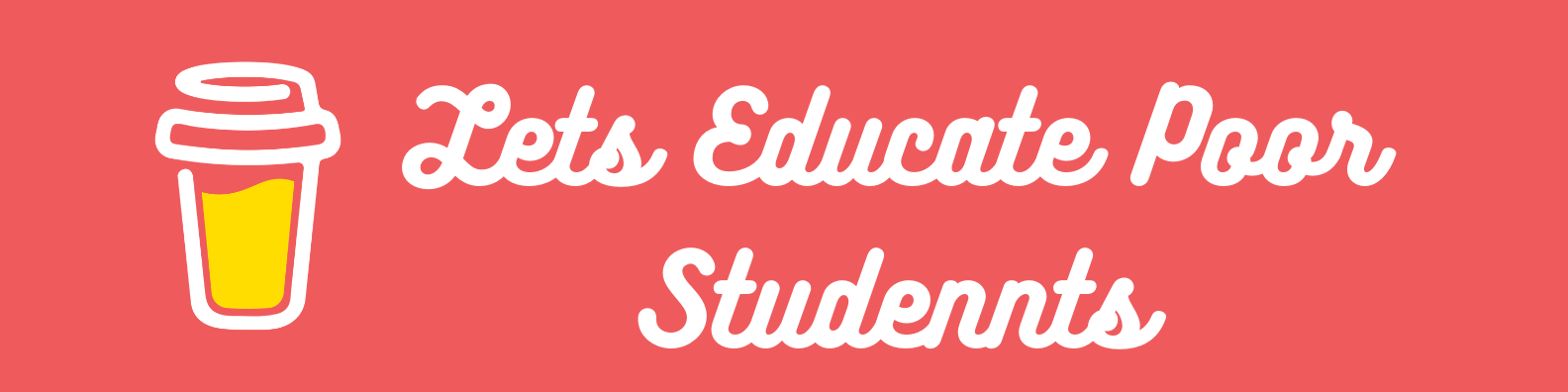
Buy me A Coffee, Thank you and canva ( For Beautiful designs ). Thanks for the reading 👍.